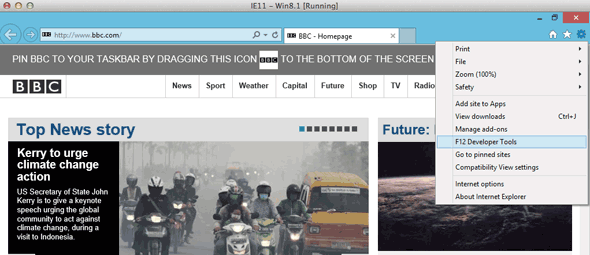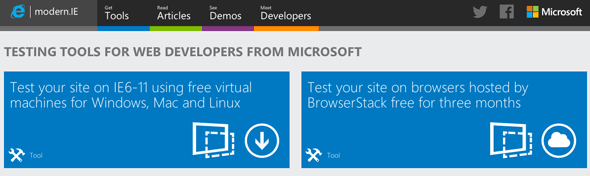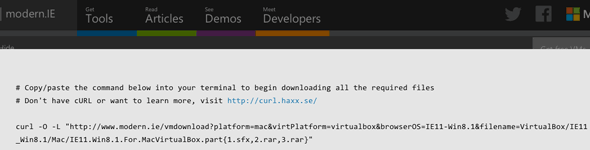If you are developing any content for Web and are doing so on a Mac, you need some type of testing in your local development environment for Internet Explorer especially version 8. There are a couple of options available with Browser Stack being a great online browser testing solution for all platforms and browser versions.
You can also set up a virtual environment and run Windows in a simulated mode alongside OSX in either the commercial Parallels or VMware Fusion there is also the excellent free VMware app called VirtualBox now owned by Oracle. What’s difficult though is running the different versions of IE at the same time, typically you can just run the one version. One solution to this is an app called IE Tester which you install on Windows and it runs all the versions which you control in tabs. This is a free app but there is a paid component that allows better tools.
Microsoft has now released free separate VM Images that contain the various IE versions that you can download and use, via there ModernIE website. Since the VM Image is optimised with the core OS and browser, the start time is faster than an image with many bits of software on it. As well as OSX these VM Images can also run on Windows and Linux.
Here’s whats on the menu:
- IE6 – XP
- IE7 – Vista
- IE8 – XP
- IE8 – Win7
- IE9 – Win7
- IE10 – Win7
- IE10 – Win8
- IE11 – Win7
- IE11 – Win8.1
Setting up an IE Virtual Image with VirtualBox
Get Virtual Box and Virtual Box Extension Pack Downloaded and running.
Get the virtual images from Microsoft, some are split in multiple files you can download all the files via the Terminal with curl, the command is given in the links.
- From the terminal, allow the downloaded file to execute by typing chmod +x filename.sfx on the SFX file only.
- Run the SFX file from a terminal, such as by ./filename.sfx and it will expand into the OVA you can open with VirtualBox.
This will extract and build the image(.ova or open virtual application), will take a while and give a progress status in the terminal.

When finished double click the .ova

VirtualBox launched when .ova clicked
Import the file
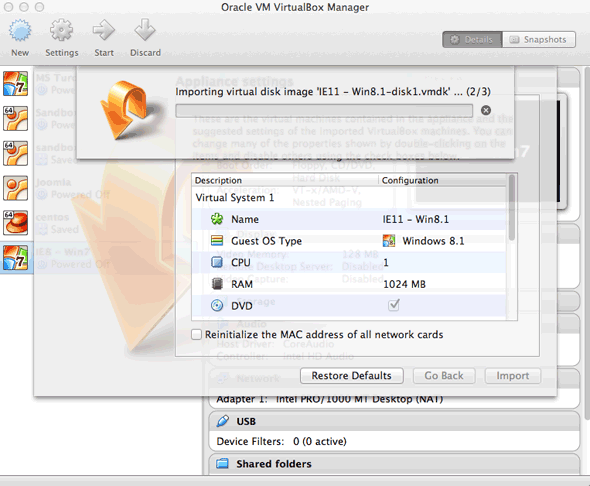
Import the IE VM Image
After import start the machine…
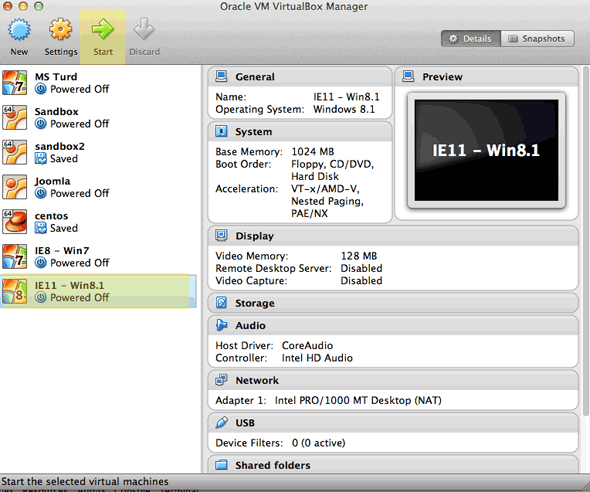
Start The Machine
Install Guest Additions from the Devices menu – Devices>Install Guest Additions CD Image… and you’re good to go